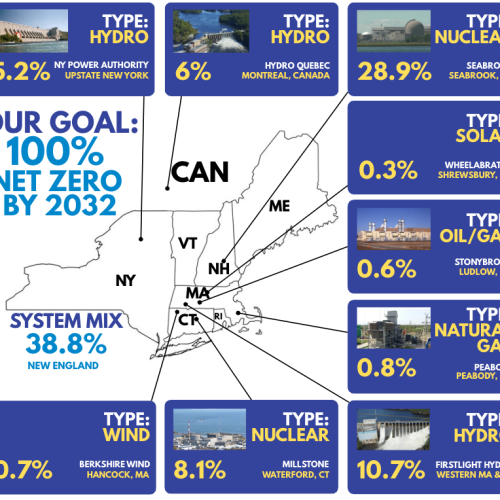Webmail Spam
Tips and Tricks
How will I know what SPAM (junk mail) is collecting for my account?
On any day that your account receives spam messages, you will receive a Daily Digest email with a link to access your spam. (See an example of the email at the bottom of this page.) You can change the frequency of this notice or stop it all together if you like.
PLEASE NOTE: If no spam messages were received for your account today, you will not get a Daily Digest. So don’t be concerned if you get a Daily Digest on some days but not others.
How can I change how often I get the Daily Digest email?
Once you are logged into the spam mail system, simply click the Settings tab (see diagram at the bottom of this page). You have three choices: Never, Daily or Weekly. Simply choose the preferred option.
PLEASE NOTE: This setting only controls how often you will receive the Spam Digest email. This setting does not affect what happens to messages that are flagged as spam. To change the settings that control which messages come to your inbox, see the next question.
How can I change the settings for the spam filter so that messages I want will come straight to my inbox?
Open a Daily Digest email. You will see that the spam filter (Greymail) organizes messages into three zones, designated as green, yellow and red. [If you don’t have a Daily Digest email to open, you can login to the spam filter by entering your email address and password here.]
The green zone is likely to contain many messages you want, such as promotions or newsletters you’ve subscribed to and email from social media sites. (If you previously used tabs in CFU webmail when it was hosted by Google, these messages would most likely have landed in your Promotions, Social or Updates tab.)
The yellow and red zones contain mail with some type of hazardous characteristic. Red is for the most suspicious messages.
Within each zone (green, yellow and red) you have four choices for how incoming messages will be handled:
Allow – Choose this setting if you want messages for this zone to all be automatically sent to your inbox.
Markup – Choose this setting if you want messages for this zone to be sent to your inbox with a *JUNK* designation in the subject line.
Quarantine – this is the default setting for each zone. Leave this in place if you want messages of this type to land in the Greymail filter, where you can individually allow them. Quarantined messages will be permanently deleted after 35 days.
Block – choose this setting if you want messages within this filter zone to be rejected and permanently deleted. This means you will never see these messages anywhere.
The directions below show how to change the setting for each zone.
Open your daily digest email and click My Account.
You will see the Greymail homepage pictured below. Click the Policies Tab.
With the Policies tab selected, click the dropdown menu icon to the left of the words Filter by Message Type. Then click the dropdown menu icon to the left of the words Green Zone to reveal the menu of choices for this zone. The choices in the dropdown menu for each zone are:
– Allow
– Markup
– Quarantine
– Block.
These options are explained at the beginning of this help article. Select the option that you want to apply for this zone. Then do the same for the yellow and red zones.
4. You can also block or allow messages by sender, rather than by zone. Use the Filter by Sender dropdown menu to do that.

How can I release a message that’s been quarantined so that it goes to my inbox?
You may release the mail in two ways:
Highlight the message from the list in your Daily Digest email, then click the View button. Once you have clicked View, you will see options displayed at the bottom.
Click the Messages tab, highlight the message you want, then click Release and it will be forwarded to your inbox.
How can I make sure I always receive emails from a specific sender?
From the Daily Digest email, click My Account, then click on the Policies tab, then click on the dropdown menu to the left of the words Filter by Sender. Scroll down to where it says Friends, type the sender’s email address in the field and then click the plus (+) sign. To remove the email address, click on the address and then hit the red x. The picture below shows what the screen looks like.

How can I block emails from a specific sender from coming to my inbox?
From the Daily Digest email, click My Account, then click on the Policies tab, then click on the dropdown menu to the left of the words Filter by Sender. Scroll down to where it says Enemies, type the sender’s email address in the field and then click the plus (+) sign. To remove the email address, click on the email address and then hit the red x. The picture above shows what the screen looks like.
How do I gain access to the settings of my spam?
From the Daily Digest email, click My Account (see the illustration at the bottom of this page). OR you can login directly to Greymail by entering your email username and password at this website:
How often can I check the spam list?
You can log in as often or whenever you want. Simply click on the link within the Daily Digest email and it will bring you to your spam. You can also login directly to Greymail by entering your email username and password at this website.
How long does my spam remain at this site?
Everything older than 35 days is automatically deleted.
Below is what a Daily Digest email will look like.